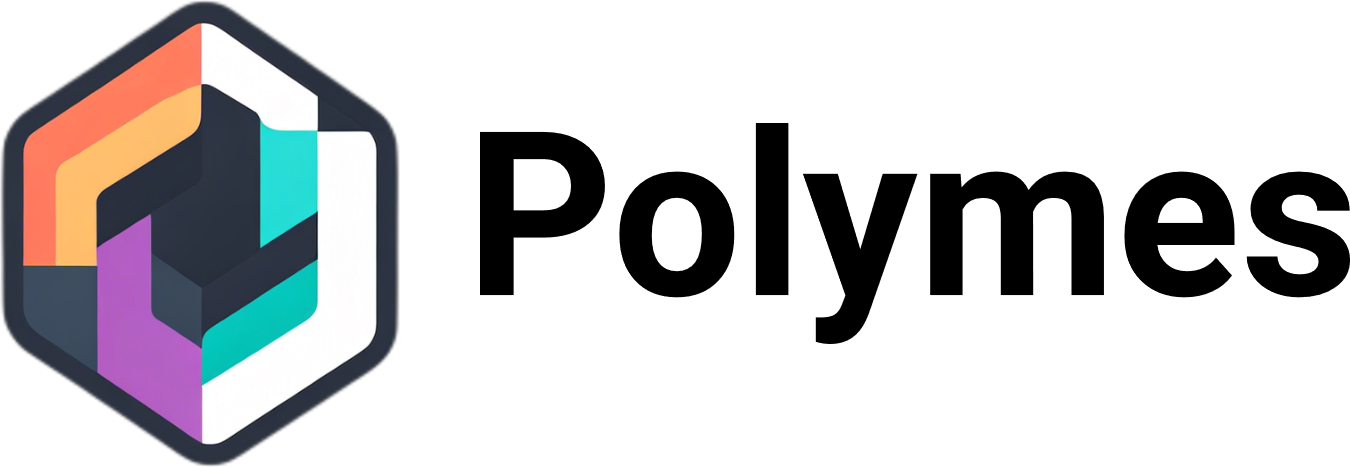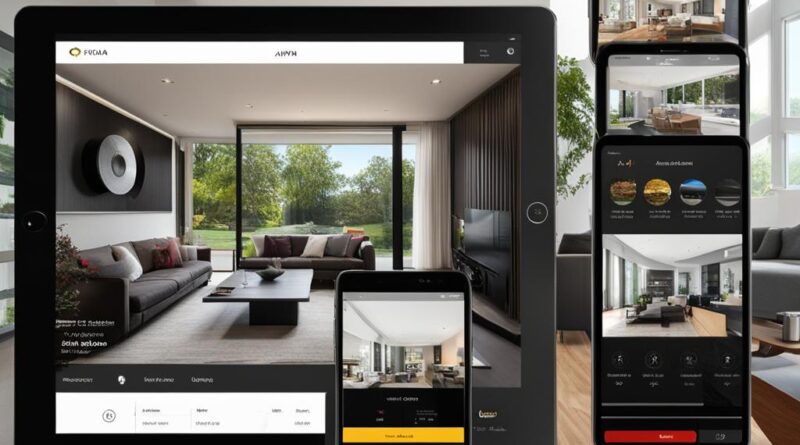Secure Your Home with the Anran Camera App Today!
The Anran Camera App is a powerful surveillance app that allows you to monitor your home 24/7 directly from your device. With this security camera app, you can ensure the safety and security of your home by accessing live video feeds from your Anran security cameras. Download the Anran Camera App today and take control of your home security.
Key Takeaways:
- The Anran Camera App provides convenient and easy home monitoring using your Anran security cameras.
- With this surveillance app, you can enhance your home security and have peace of mind.
- Download the Anran Camera App today to access live video feeds and receive instant notifications for any security events.
- Ensure the safety of your home 24/7 by utilizing the features of the Anran Camera App.
- The Anran Camera App is an essential tool for securing your home and protecting your loved ones.
How to Match Code the Wireless Camera to NVR
To set up your wireless camera with an NVR using the Anran Camera App, you need to follow a few simple steps:
- Begin by connecting the camera to the NVR using a network cable. This allows for a reliable and secure connection.
- Delete the corresponding channel on the NVR to make space for the new camera. This step ensures that the camera can be successfully added to the system.
- In the Anran Camera App, right-click on “Video Manage.” This will give you access to the settings for adding and managing cameras.
- Click on “Refresh” to allow the NVR to find the attached camera. This step ensures that the camera is detected by the system.
- Find a blank line in the lower section of the app and click on “Match Code.” This initiates the process of pairing the camera with the NVR.
- Wait for approximately 30 seconds for the camera to connect successfully. Once connected, you can start monitoring the camera feed through the Anran Camera App.
By following these steps, you can easily match code your wireless camera to an NVR using the Anran Camera App. This allows for seamless integration and effective surveillance of your premises.
Troubleshooting Tips
If you encounter any issues during the match code process, here are a few troubleshooting tips:
- Make sure the network cable is securely connected between the camera and NVR.
- Ensure that the camera and NVR are powered on and connected to a stable power source.
- Double-check that the camera and NVR are on the same network. This will ensure proper communication between the devices.
- If the camera is still not connecting, try restarting both the camera and the NVR.
By following these troubleshooting steps, you can resolve most issues encountered when matching code a wireless camera to an NVR using the Anran Camera App. This will help you maximize the security and monitoring capabilities of your system.
How to Set Up Email Alarm for Wireless Camera System
To enhance the security of your wireless camera system, setting up email alarms can provide instant notifications when motion is detected. Follow these steps to configure the email alarm settings using the Anran Camera App:
- Open the Anran Camera App on your device.
- Go to the settings menu and select “Email Alarm.”
- Enter the email address where you want to receive the alarm notifications.
- Configure the sensitivity level for motion detection. Higher sensitivity settings will trigger more frequent notifications.
- Choose the specific cameras that you want to enable email alarms for. You can select multiple cameras if desired.
- Save the settings and exit the email alarm menu.
Once the email alarm settings are configured, you will receive instant push notifications on your device whenever motion is detected by the wireless cameras. This allows you to stay updated on any suspicious activity and take appropriate action if needed.
Make sure to check your email regularly to stay informed about any alarms triggered by your wireless camera system. It’s also important to ensure that the email address you provided is correct and properly set up to receive notifications.
Setting up email alarms provides an additional layer of security and peace of mind, allowing you to effectively monitor your wireless camera system and promptly respond to any potential threats or incidents.
| Email Alarm Steps | Benefits |
|---|---|
| Open Anran Camera App | Easy access to email alarm settings |
| Configure email address | Receive instant notifications on any device |
| Adjust motion detection sensitivity | Customize notifications based on your preferences |
| Select cameras for email alarms | Focus on specific areas or cameras of interest |
| Stay updated on suspicious activity | Enhanced security and peace of mind |

How to Install a Hard Disk Drive on NVR
If you want to increase the storage capacity of your NVR (Network Video Recorder) in your Anran wireless camera system, you can easily install a hard disk drive (HDD). The HDD allows you to save and store video footage captured by your cameras for future reference or evidence. Follow these steps to install a hard disk drive on your NVR:
- Ensure that the hard disk drive you are using meets the requirements specified by Anran, such as being SATA (Serial ATA) and the appropriate size for your NVR model.
- Power off the NVR system and remove the box cover to gain access to the internal components.
- Connect the hard disk drive to the designated SATA port on the NVR system. Make sure the connection is secure and properly aligned.
- Once connected, power on the NVR system and check if it detects the newly installed hard disk drive. You can usually find this information in the system settings or storage management section of the Anran Camera App.
- If the hard disk drive is detected, navigate to the storage management settings in the Anran Camera App and format the HDD to ensure compatibility and optimize its performance with the NVR system.
- After formatting, securely fix the hard disk drive inside the NVR box and put the cover back in place. Ensure that all screws or fasteners are tightened to prevent any movement or damage to the HDD.
With the hard disk drive successfully installed, you can now enjoy extended storage capacity for your Anran wireless camera system. The NVR will automatically save recorded video footage to the HDD, allowing you to review and access it at any time through the Anran Camera App.
Table: Hard Disk Drive Installation Steps
| Step | Description |
|---|---|
| 1 | Ensure HDD meets Anran’s requirements |
| 2 | Power off NVR and remove box cover |
| 3 | Connect HDD to designated SATA port |
| 4 | Power on NVR and check detection |
| 5 | Format HDD in storage management settings |
| 6 | Securely fix HDD and replace cover |
Viewing Wireless Camera System on Computer using IE
If you prefer to view your wireless camera system on a computer, you can easily do so using the Internet Explorer (IE) browser and the Anran Camera App. Follow these simple steps to access your camera system from your computer:
- Open the IE browser on your computer and go to the website “www.dvr163.com”.
- Choose the English language if prompted.
- Login with your username and password or create a new account if it’s your first time using the app.
- Input the required information to add your camera system, such as the Cloud ID and device username.
- Install the necessary plug-ins when prompted.
- Once added, you can view your video feed on your computer and access various features provided by the Anran Camera App.
With this convenient method, you can easily monitor your wireless camera system and ensure the security of your home or property directly from your computer using the familiar IE browser.

Benefits of Viewing Wireless Camera System on Computer using IE
Viewing your wireless camera system on a computer using IE offers several advantages:
- Large screen: The computer monitor provides a larger screen compared to mobile devices, allowing for better visibility and detail when monitoring your camera feed.
- Convenience: If you spend most of your time at your desk or prefer using a computer rather than a mobile device, accessing your camera system through IE provides a more convenient option.
- Multi-tasking: With a computer, you can easily multi-task by having your camera feed displayed on one screen while working on other tasks simultaneously.
By following these steps, you can take full advantage of the Anran Camera App on your computer, ensuring easy access to your wireless camera system and enhanced monitoring capabilities.
| Advantages of Viewing Wireless Camera System on Computer using IE | Disadvantages of Viewing Wireless Camera System on Computer using IE |
|---|---|
| Large screen for better visibility and detail | Requires a computer with an Internet connection |
| Convenient for those who prefer using a computer | Potential compatibility issues with certain versions of IE |
| Allows for multi-tasking | May not be suitable for on-the-go monitoring |
No Video Output on the Monitor/TV from Wireless Camera System
If you’re experiencing no video output on the monitor or TV from your wireless camera system, there are several possible solutions you can try. First, check if the video output resolution of the camera system is compatible with the monitor/TV. Sometimes, adjusting the resolution settings can solve the problem and restore the video output.
Next, ensure that the monitor/TV or the VGA/HDMI cable is not defective. Try using a different cable or connecting to another monitor/TV to rule out any potential issues with the equipment.
It’s also essential to verify that the camera system is turned on and has a sufficient power supply. If the camera system does not receive enough power, it may not be able to transmit the video signal to the monitor/TV.
If you are using a Wi-Fi connection for your wireless camera system, make sure that the camera system is not too far from the router. Weak or unstable Wi-Fi signals can affect the video output and result in no display on the monitor/TV.
If none of the above solutions work, you can try removing the hard disk from the NVR and restarting it. Sometimes, a malfunctioning hard disk can interfere with the video output. By removing the hard disk temporarily, you can determine if it is causing the issue.

Remember to consult the user manual or contact customer support for specific troubleshooting steps related to your wireless camera system model. They can provide additional guidance and assistance in resolving any video output issues you may encounter.
What to Do If You Forget Wireless Camera System Password
If you forget the password for your wireless camera system, don’t panic. There are a few steps you can take to regain access to your system:
- By default, the username is “admin” and the password is blank. If you have changed the password and can’t remember it, you can reset it to the default password by following the provided video instructions.
- If resetting the password to the default doesn’t work, contact support with the time displayed on your camera system for further assistance.
Remember to keep your password in a secure location to avoid forgetting it in the future. It’s also a good practice to periodically update your password for added security.
Table: Password Recovery Steps
| Step | Instructions |
|---|---|
| 1 | Reset the password to the default |
| 2 | Contact support for assistance |

If you follow these steps, you should be able to recover your wireless camera system password and regain access to your cameras. However, it’s important to note that you may need to provide proof of ownership or other verification information to ensure the security of your system. Always keep your camera system password secure and regularly update it to protect your home or business.
How to Upgrade the Wireless Camera System
If you want to enhance the performance of your wireless camera system, you can upgrade its firmware. Upgrading the firmware ensures that your system stays up to date with the latest features and improvements. To upgrade the firmware of your wireless camera system, simply send your camera system version information to the Anran support team. They will provide you with the latest upgrade firmware to enhance your system’s performance and functionality.
Upgrading the firmware of your wireless camera system is a straightforward process. Once you receive the upgrade firmware from the Anran support team, follow these steps:
- Download the upgrade firmware file provided by the Anran support team.
- Connect your computer to the same network as your wireless camera system.
- Launch the Anran Camera App on your computer.
- Go to the settings menu and locate the firmware upgrade option.
- Click on the firmware upgrade option and select the upgrade firmware file you downloaded.
- Follow the on-screen instructions to initiate the firmware upgrade process.
- Allow the firmware upgrade process to complete. This may take a few minutes.
- Once the firmware upgrade is finished, your wireless camera system will restart automatically.
- After the restart, the upgraded firmware will be installed and your wireless camera system will be ready to use with the enhanced features and improvements.
Remember to regularly check for firmware updates from Anran to ensure that your wireless camera system remains up to date and continues to provide optimal performance and security for your home.

How to Connect Wireless Camera to NVR using Match Code
Connecting a wireless camera to your NVR using match code with the Anran Camera App is a simple process. Follow these steps to ensure a successful connection:
Step 1: Place the camera and connect the power
Start by placing the camera next to the NVR and connecting it to a stable power supply. Ensure that the camera is within range of the NVR’s signal for a strong connection.
Step 2: Delete any disconnected cameras
In the Anran Camera App, navigate to the “Video Manage” section. Delete any “IP disconnected” cameras to clear up space for the new camera.
Step 3: Restart and initiate match code process
Press and hold the reset button on the camera for 13-15 seconds to restart it. Then, right-click on the screen and select “Wifi add” to start the match code process.
Step 4: Complete the match code process
Press the reset button on the camera once again to automatically search and add the camera to the NVR. Wait for the camera’s video feed to appear on the screen, indicating a successful connection. Once all cameras are connected, click “Exit” to finish the process.
By following these steps, you can easily connect a wireless camera to your NVR using match code with the Anran Camera App. Enjoy the convenience of an integrated surveillance system and enhance your home security.

The Anran Camera App Troubleshooting Guide
IPC Disconnected
If you’re encountering the “IPC disconnected” error on your wireless camera, it could be due to several reasons:
- Check the network connection between the camera and the NVR. Ensure they are within the valid signal range and there are no obstructions like walls or objects interfering with the signal.
- Verify that the camera is powered on and properly connected to the NVR. Ensure the power adapter and cables are securely plugged in.
- Restart the camera and NVR system to refresh the connection. Sometimes a simple reboot can resolve connectivity issues.
- If the problem persists, consider re-matching the camera with the NVR using the match code process outlined in Section 9.
No Video Source
If you’re experiencing the “No video source” error on your wireless camera, try the following troubleshooting steps:
- Ensure that the camera is powered on and has a stable power supply. Check the cables and connectors for any damage or loose connections.
- Verify that the camera’s lens is not covered or obstructed, preventing the camera from capturing video. Clean the lens if necessary.
- Check the camera’s infrared lights and audio capabilities by covering the sensor or placing the camera in a dark environment. This will help determine if the camera’s components are functioning properly.
- If all else fails, restoring the camera to factory settings may resolve the issue. Refer to the camera’s user manual or contact Anran support for instructions on how to perform a factory reset.
These troubleshooting steps should help you resolve common connectivity and video source issues with your Anran wireless camera system. If you require further assistance, feel free to contact Anran support for additional guidance.
| Error | Troubleshooting Steps |
|---|---|
| IPC Disconnected | 1. Check network connection 2. Verify power and connections 3. Restart camera and NVR 4. Re-match camera with NVR |
| No Video Source | 1. Ensure power and connections 2. Check camera lens 3. Test infrared lights and audio 4. Restore camera to factory settings |
Viewing Wireless Camera System on Phone using ARCCTV App
If you want to monitor your wireless camera system on your phone, the ARCCTV app is the perfect solution. With the ARCCTV app, you can access your camera system and view the live video feed at any time, no matter where you are. Here’s how you can set it up:
- Start by downloading and installing the ARCCTV app from the Google Play Store or Apple Store, depending on your device.
- Once the app is installed, register an account or log in if you already have one.
- In the app, click on the “+” button, then select “Kit,” and choose “Add manually” to add your wireless camera system.
- Enter the required information, including the Cloud ID, device username (default is “admin”), and password (default is blank).
- After adding your camera system, you can access it through the app and enjoy real-time video monitoring on your phone.
The ARCCTV app provides a user-friendly interface, allowing you to easily navigate through the different features and settings of your wireless camera system. You can view multiple cameras simultaneously, adjust camera angles, enable motion detection alerts, and much more.
“The ARCCTV app is a game-changer for anyone who wants to keep an eye on their wireless camera system while on the go. Its intuitive design and comprehensive functionality make it the ideal companion for ensuring the security and safety of your property.” – Security Expert
With the ARCCTV app, you can have peace of mind knowing that you can always monitor your wireless camera system directly from your phone. Whether you’re at work, on vacation, or simply in another room, you can stay connected and keep an eye on your home or business with ease.
Supported Platforms:
| Operating System | Download Link |
|---|---|
| Android | Download on Google Play |
| iOS | Download on the App Store |

Download the ARCCTV app today and take full control of your wireless camera system right from the palm of your hand.
Conclusion
The Anran Camera App is a powerful tool that provides comprehensive security solutions for your home. With its user-friendly interface and advanced features, you can easily monitor and protect your property with ease. Whether you’re looking to enhance your home security or keep an eye on your loved ones, this app is the perfect companion.
By downloading the Anran Camera App, you gain access to a wide range of functionalities, including 24/7 video monitoring, email alarm notifications, and remote access from your mobile device. With just a few simple steps, you can set up and configure your wireless camera system, ensuring that you have complete control over your home security.
Experience peace of mind knowing that you can remotely view your live video feed, receive instant alerts, and stay connected to your home at all times. Take advantage of the Anran Camera App’s advanced features today and enjoy the convenience and security it offers.
FAQ
How do I match code the wireless camera to NVR using the Anran Camera App?
To match code a wireless camera to your NVR using the Anran Camera App, follow these steps: Connect the camera to the NVR using a network cable. Delete the corresponding channel on the NVR to make space for the new camera. Right-click on “Video Manage” in the app. Click on “Refresh” to allow the NVR to find the attached camera. Find a blank line in the lower section and click on “Match Code.” Wait for approximately 30 seconds for the camera to connect successfully.
How do I set up email alarm for my wireless camera system using the Anran Camera App?
To set up email alarm for your wireless camera system using the Anran Camera App, follow these steps: Click on the link provided in the app to learn more about setting up email alarm. Follow the instructions to configure the email alarm settings in the app. Make sure to input the correct email address for receiving alarm notifications. Once the settings are configured, you will receive instant push notifications via the app when motion is detected by the cameras.
How do I install a hard disk drive (HDD) on my NVR using the Anran Camera App?
To install a hard disk drive (HDD) on your NVR using the Anran Camera App, follow these steps: Make sure the HDD meets the requirements specified by Anran, such as being SATA and the appropriate size. Power off the NVR and remove the box cover. Connect the HDD to the NVR system. Turn on the NVR and check if it detects the HDD. Format the HDD using the NVR settings. Securely fix the HDD inside the box and put the cover back in place.
How do I view my wireless camera system on a computer using the Internet Explorer (IE) browser and the Anran Camera App?
To view your wireless camera system on a computer using the Internet Explorer (IE) browser and the Anran Camera App, follow these steps: Open the IE browser on your computer and go to the website “www.dvr163.com.” Choose the English language if prompted. Login with your username and password or create a new account if it’s your first time using the app. Input the required information to add your camera system, such as the Cloud ID and device username. Install the necessary plug-ins when prompted. Once added, you can view your video feed on your computer.
What should I do if there is no video output on the monitor/TV from my wireless camera system?
If you’re experiencing no video output on the monitor or TV from your wireless camera system, you can try the following solutions: Check if the video output resolution of the camera system is compatible with the monitor/TV. Adjust the resolution settings if needed. Make sure the monitor/TV or the VGA/HDMI cable is not defective. Try using a different cable or connecting to another monitor/TV. Verify that the camera system is turned on and has a sufficient power supply. If using a Wi-Fi connection, ensure that the camera system is not too far from the router. Remove the hard disk from the NVR and restart it to check if video output is restored.
What should I do if I forget the password for my wireless camera system?
If you forget the password for your wireless camera system, follow these steps: By default, the username is “admin” and the password is blank. If you have changed the password and can’t remember it, you can reset it to the default password by following the provided video instructions. If resetting the password to the default doesn’t work, contact support with the time displayed on your camera system for further assistance.
How do I upgrade the firmware of my wireless camera system?
To upgrade the firmware of your wireless camera system, send your camera system version information to the Anran support team. They will provide you with the latest upgrade firmware to enhance your system’s performance.
How do I connect a wireless camera to my NVR using match code with the Anran Camera App?
To connect a wireless camera to your NVR using match code with the Anran Camera App, follow these steps: Place the camera next to the NVR and connect it to a power supply. Go to “Video Manage” in the app and delete any “IP disconnected” cameras. Press and hold the camera’s reset button for 13-15 seconds to restart it. Right-click on the screen and click on “Wifi add” to start the match code process. Press the reset button on the camera again to automatically search and add the camera to the NVR. Wait for the camera’s video feed to appear on the screen and click “Exit” once all cameras are connected.
What should I do if my wireless camera shows “IPC disconnected” or “No video source” error?
If you’re encountering the “IPC disconnected” or “No video source” error on your wireless camera, try these troubleshooting steps: Check if the camera and NVR are within the valid signal range. Ensure they are not too far apart. Verify that the power adapter and antenna are properly connected and functional. Cover the camera sensor or place the camera in a dark environment to test the infrared lights and audio. If the issue persists, restore the camera to factory settings and try again. Consider re-matching the camera with the NVR using match code.
How do I view my wireless camera system on my phone using the ARCCTV app?
To view your wireless camera system on your phone using the ARCCTV app, follow these steps: Download and install the ARCCTV app from the Google Play Store or Apple Store. Register an account or login if you already have one. Click on the “+” button and select “Kit” and then “Add manually.” Enter the required information, such as the Cloud ID, device username (default is “admin”), and password (default is blank). Once added, you can access your camera system and view the live video feed on your phone.