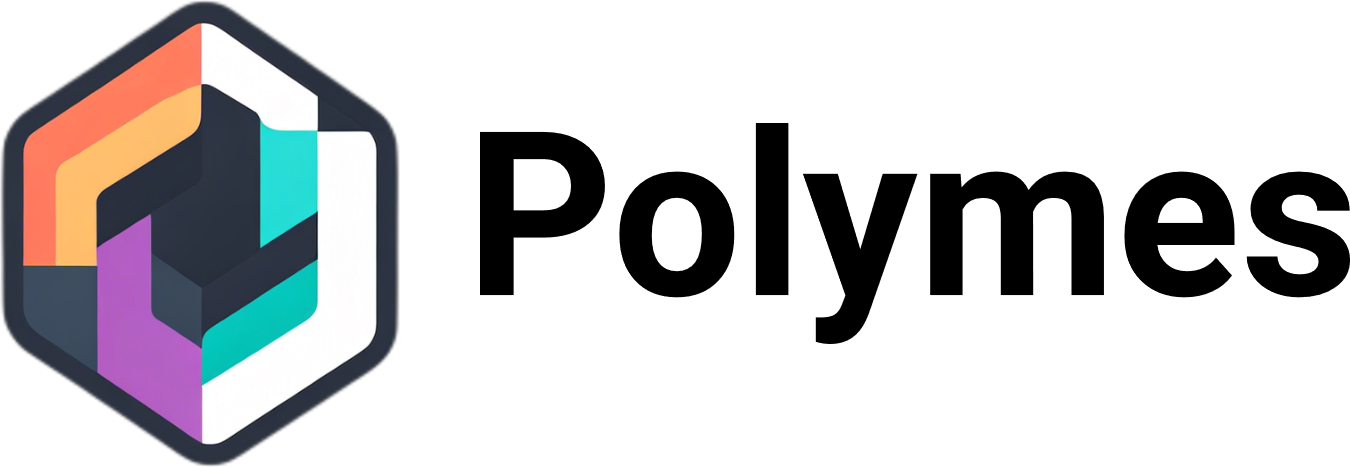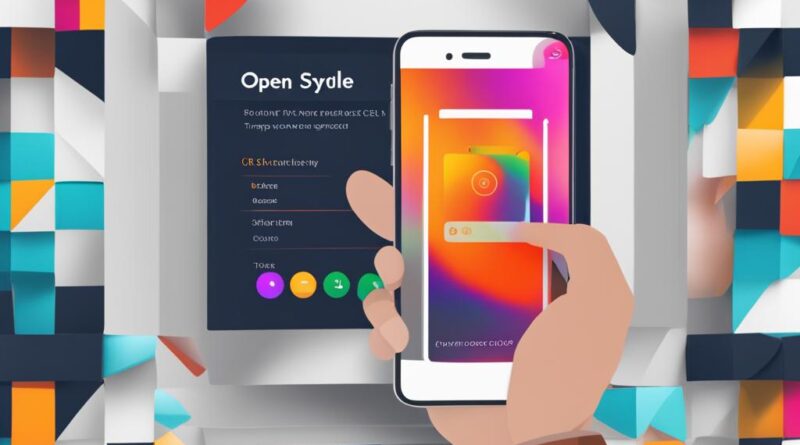Master the Skill: How to Add Text in Capcut Made Simple
Are you looking to enhance your video editing skills and add a professional touch to your videos? Look no further than Capcut, a popular video editing app that allows you to seamlessly add text to your videos. With its user-friendly interface and intuitive features, Capcut makes the process of adding text a breeze, elevating the visual appeal of your videos and effectively conveying your message to the audience.
Key Takeaways:
- Capcut is a video editing app that enables users to easily add text to their videos.
- Adding text to your Capcut videos can enhance visual appeal and effectively communicate your message.
- Customize your text by choosing from a variety of fonts, colors, and animations available in Capcut.
- Capcut’s advanced text editing features, such as keyframes and masking, offer creative possibilities for dynamic videos.
- Follow our step-by-step guide to learn how to add text in Capcut and create captivating videos.
What is Text Addition in Capcut?
Text addition in Capcut refers to the process of integrating text into videos to communicate a message or enhance visual appeal. Capcut is a popular video editing app that allows users to add text and create captivating videos that leave a lasting impact on viewers. Whether it’s overlaying text on top of a video clip or adding text to a still image, Capcut provides various options for incorporating text into videos.
With the ability to integrate text into videos, users can effectively convey a message or provide context for the video content. Text can serve as a visual hook that captures viewers’ attention and entices them to continue watching. Additionally, Capcut offers customization features, allowing users to customize fonts, colors, and animations for their text. This customization can enhance the visual appeal of videos, making them more engaging and memorable.
The integration of text in Capcut empowers users to create visually striking videos that stand out from the crowd. By utilizing this feature, users can elevate their video editing skills and create content that resonates with their audience.
Benefits of Adding Text to Your Capcut Videos
Integrating text into your Capcut videos can greatly enhance their impact and engagement. Adding text offers numerous advantages that can take your videos to the next level.
1. Communicate a Message
Text addition in Capcut allows you to effectively communicate a message or provide context for your video content. Whether it’s a title, subtitle, or caption, text can help convey important information to your viewers in a clear and concise manner.
2. Capture Attention
Text serves as a visual hook that captures viewers’ attention and entices them to continue watching your videos. By strategically placing text in your videos, you can create visual interest and keep your audience engaged from start to finish.
3. Enhance Visual Appeal
Capcut offers a range of customization options for text, including fonts, colors, and animations. By choosing the right combination, you can enhance the visual appeal of your videos and make them visually stunning. Customized text adds an extra layer of creativity and professionalism to your video content.
By harnessing the power of text addition in Capcut, you can elevate your video editing skills and create captivating videos that leave a lasting impression on your audience.
How to Add Text in Capcut – Step-by-Step Guide
Adding text in Capcut is a simple process that can elevate your video editing skills. Follow these step-by-step instructions to seamlessly integrate text into your Capcut videos:
Step 1: Launch Capcut and select your video
Open the Capcut app on your device and choose the video you want to add text to. Make sure the video is fully loaded and ready for editing.
Step 2: Access the text editing tools
Look for the “Text” icon on the toolbar at the bottom of the screen. Tap on it to access the text editing tools and options.
Step 3: Choose the text type
Select the type of text you want to add to your video. Capcut offers various options, such as titles, subtitles, captions, and more. Choose the one that best suits your video content and message.
Step 4: Enter and customize your text
Enter your desired text in the designated box. You can customize the font, color, and size of the text to match your video’s style and aesthetic. Play around with different options to find the perfect combination.
Step 5: Add animation (optional)
If you want to add some dynamic effects to your text, Capcut allows you to animate it. Choose from a range of animation options and apply them to your text to make it visually engaging and captivating.
Step 6: Position and adjust the text
Drag and drop the text to the desired position on the screen. Use the timeline feature to adjust the text’s duration and make it appear at the right moments in your video.
Step 7: Preview your video
Before finalizing your edits, preview your video to ensure that the text appears correctly and enhances the overall visual experience. Make any necessary adjustments if needed.
With these simple steps, you can easily add text to your Capcut videos and take your video editing skills to the next level. Experiment with different text styles, animations, and placements to create captivating videos that resonate with your audience.
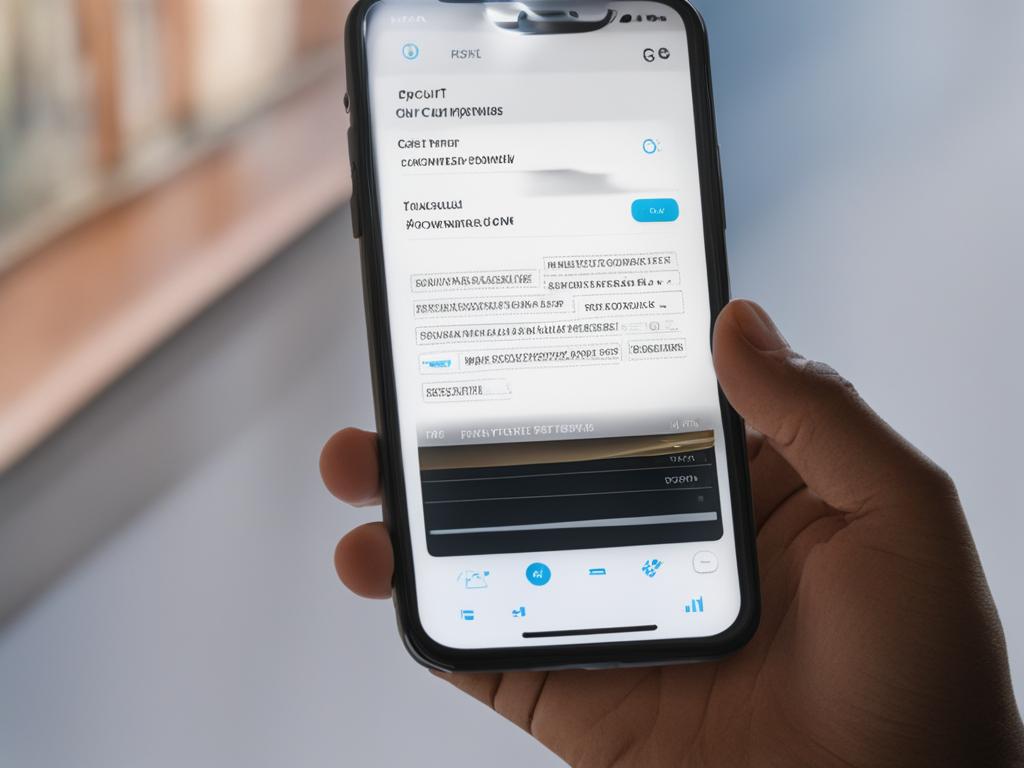
Customizing Your Text in Capcut – Fonts, Colors, and Animations
Customizing the text in Capcut allows you to add a personal touch to your videos and make them visually appealing. With a wide range of customization options available, you can create text that perfectly aligns with your video’s theme and message.
Fonts
Capcut offers a diverse collection of fonts to choose from, allowing you to find the perfect font style that complements your video. Whether you’re looking for a classic serif font, a modern sans-serif font, or an elegant script font, Capcut has you covered. Experiment with different fonts to find the one that best suits your video’s aesthetic.
Colors
Text color plays a crucial role in capturing attention and conveying the desired mood or message. Capcut provides a range of color options to choose from, ensuring that you can find the perfect color to make your text stand out. Additionally, you can create custom colors using the color wheel, giving you limitless possibilities for text customization.
Animations
Add a touch of dynamism to your text by incorporating animations. Capcut offers a variety of animated effects that can be applied to your text, such as fade-ins, fly-ins, and typewriter effects. These animations can help draw attention to your text and make it more engaging for viewers.
| Fonts | Colors | Animations |
|---|---|---|
| Choose from a wide range of fonts | Explore various color options | Add dynamic effects to your text |
| Experiment with different styles | Create custom colors | Enhance text engagement |
| Find the perfect font for your video | Make your text stand out | Capture viewers’ attention |
By customizing your text in Capcut, you can elevate the overall quality of your videos and make them more visually appealing. Take advantage of the extensive font options, color choices, and animated effects to create stunning text that leaves a lasting impression on your audience.
Advanced Text Editing Features in Capcut
Capcut offers a range of advanced text editing features that allow users to take their videos to the next level. With the ability to utilize keyframes and masking, you have the power to create dynamic and visually stunning visuals.
Keyframes
Keyframes are a powerful tool in Capcut that enable you to create intricate animations for your text. By setting specific points in the timeline, you can control the movement, rotation, and size of your text. This feature allows for smooth transitions and adds a professional touch to your videos.
Masking
Masking is another advanced feature in Capcut that allows you to hide parts of your text to create unique visual effects. By masking certain areas, you can create eye-catching designs and highlight specific elements in your videos. This feature gives you the flexibility to unleash your creativity and make your text stand out.
With Capcut’s advanced text editing features, you have the tools to bring your videos to life. Whether you’re looking to add subtle animations or create bold and impactful designs, Capcut has you covered. Explore these features and take your video editing skills to new heights.
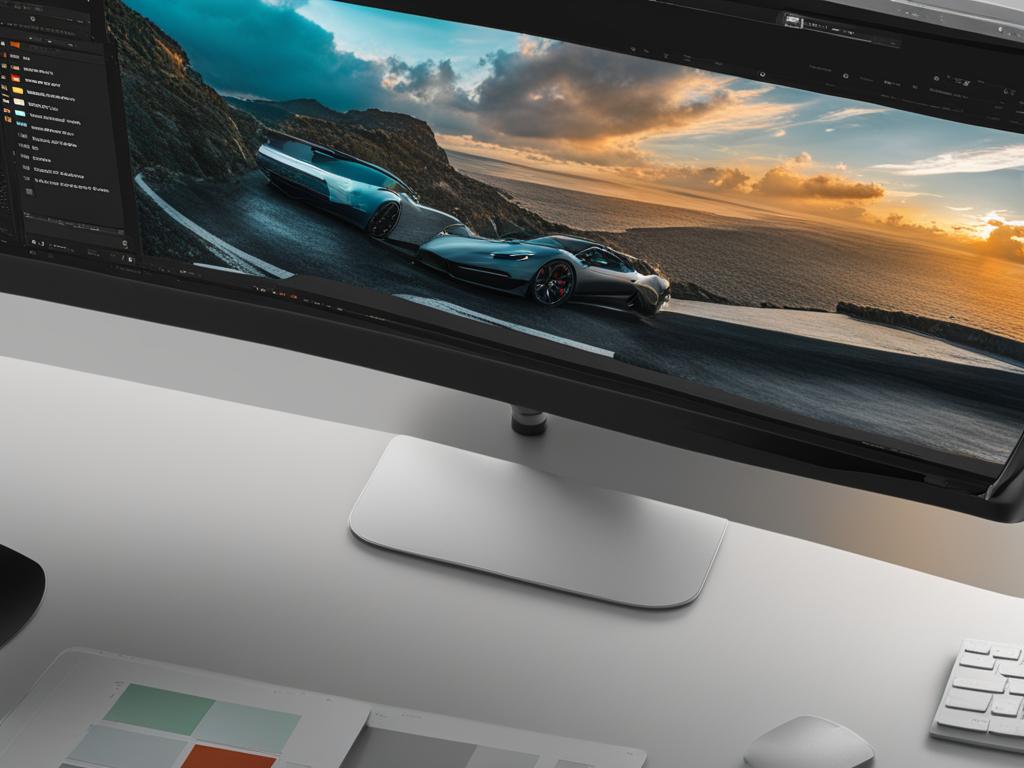
Tips for Using Text in Your Capcut Videos
When it comes to creating captivating Capcut videos, effectively using text can make a significant difference. Whether you want to convey a message, provide context, or add visual appeal, here are some tips to help you make the most out of text in your Capcut videos:
1. Keep the text short and simple
Short and concise text is key to ensuring easy readability. Avoid cluttering your videos with long paragraphs or excessive text. Instead, focus on using brief and impactful phrases that convey your message effectively.
2. Use contrasting colors
To make your text stand out and grab viewers’ attention, choose colors that contrast with the background. For example, if your video has a dark background, opt for light-colored text, and vice versa. This contrast will make the text more legible and visually appealing.
3. Use animations sparingly
While animations can add a dynamic touch to your Capcut videos, it’s important to use them sparingly. Too many animations can be overwhelming and distract viewers from the main content. Instead, choose subtle animations that complement the text and enhance its impact.
4. Maintain a consistent style
To create a cohesive and professional look, maintain a consistent style throughout your video. Choose fonts, colors, and text animations that align with your branding or the overall theme of your video. Consistency will make your videos more visually appealing and polished.
5. Use text to tell a story
Text in Capcut videos can be a powerful storytelling tool. Use it to guide viewers through your video, provide context for the visuals, or highlight important points. By integrating text into your storytelling, you can create a more engaging and impactful video experience.
By following these tips, you can effectively use text in your Capcut videos to engage your audience, enhance visual appeal, and communicate your message with clarity. Experiment with different styles and techniques to find what works best for your videos and create truly captivating content.
Examples of Creative Use of Text in Capcut Videos
Adding text to your Capcut videos opens up a world of possibilities for creativity and engagement. With the right approach, you can captivate your audience and make your videos stand out. Here are some examples of how you can creatively use text in your Capcut videos:
1. Text as a Call to Action
Text can be a powerful tool to encourage audience engagement. By using text as a call to action, you can prompt viewers to like, share, or comment on your video. For example, you can add a bold and eye-catching text overlay that says, “Don’t forget to hit the like button and subscribe!” This simple addition can significantly increase the engagement on your videos.
2. Highlighting Essential Points or Steps
If you’re creating tutorial videos or showcasing a process, adding text to highlight essential points or steps can make your content more informative and user-friendly. For instance, you can emphasize important instructions by overlaying text with arrows or bullet points. This visual cue helps viewers easily follow along and understand the key takeaways from your video.
3. Providing Context with Titles or Subtitles
Text can provide context and set the tone for your videos. Consider using text as titles or subtitles to introduce a new section, explain the purpose of your video, or provide additional information. By incorporating well-designed text overlays, you can create a visually appealing and informative video that keeps viewers engaged throughout.
4. Injecting Humor or Personality
Humor and personality can make your videos more memorable and entertaining. Use witty and clever text overlays to inject humor, add captions to create comedic commentary, or include quotes that resonate with your audience. This approach helps to establish a unique style and voice for your videos, making them more shareable and enjoyable to watch.
Remember, creativity knows no bounds, and these are just a few examples of how you can use text to enhance your Capcut videos. Experiment, have fun, and let your imagination run wild to discover new and exciting ways to incorporate text into your video editing process.

Troubleshooting Common Issues with Text Addition in Capcut
Adding text to your Capcut videos can sometimes come with its fair share of challenges. However, with the right troubleshooting techniques, you can quickly overcome these issues and continue creating stunning videos. Here are some common problems you may encounter when adding text in Capcut, along with their solutions:
Text Size and Visibility
If the text in your Capcut video is too small or hard to read, there are a few adjustments you can make. First, try increasing the font size to improve visibility. Additionally, make sure that the text’s position is optimized, ensuring it’s not blocked by other elements in the video. By adjusting the size and position, you can ensure that your text is easily readable and visible to your audience.
Color and Contrast
Choosing the right color and contrast for your text is crucial for effective communication. If your text is not standing out or blending in with the background, consider selecting a contrasting color. This will make the text pop and draw attention to it. Additionally, make sure to check the overall color scheme of your video to ensure that the text complements the visuals and creates a harmonious composition.
Animation Settings and Timing
If your text is not animating as expected, review the animation settings and timing. Double-check that you have applied the desired animation effect to the text layer and that the timing is synchronized with the rest of your video. By fine-tuning the animation settings and timing, you can create captivating visual effects that enhance the impact of your text in the video.
| Issue | Solution |
|---|---|
| Text is too small or hard to read | Increase the font size and adjust the position for better visibility |
| Text blends in with the background | Choose a contrasting color to make the text stand out |
| Text animation is not working | Review animation settings and timing to ensure proper configuration |
By troubleshooting these common issues, you can ensure that your text addition process in Capcut goes smoothly, resulting in visually appealing and impactful videos. Don’t be discouraged if you encounter any challenges along the way – experimentation and problem-solving are essential parts of the creative journey.
Conclusion
Adding text in Capcut is a game changer for your video editing endeavors. It allows you to take your content to new heights and captivate your audience. By following the step-by-step guide and utilizing the customization options, you can create visually striking videos that leave a lasting impression.
With the ability to integrate text into your Capcut videos, you can effectively communicate your message and provide context to your audience. The benefits are numerous, from capturing attention to enhancing visual appeal. Customizing your text with various fonts, colors, and animations adds depth and creativity to your videos.
Want to take your editing skills to the next level? Explore Capcut’s advanced text editing features like keyframes and masking. These features provide you with more control and flexibility to create dynamic and unique videos that stand out from the crowd.
So, don’t hesitate to dive into the world of text addition in Capcut. Elevate your content, engage your viewers, and unleash your editing potential. Start experimenting with text in your Capcut videos today and see the difference it makes in captivating your audience.
FAQ
What is Capcut?
Capcut is a popular video editing app that allows users to edit and enhance their videos with various features, including adding text.
What is text addition in Capcut?
Text addition in Capcut refers to the process of integrating text into videos to enhance visual appeal and convey messages to the audience.
What are the benefits of adding text to Capcut videos?
Adding text to Capcut videos helps in communicating a message, providing context, capturing viewers’ attention, and enhancing the visual appeal of the videos.
How do I add text in Capcut?
Adding text in Capcut is a simple process. Launch Capcut, select the video, click on the “Text” icon, choose the type of text, enter your text, customize the font and color, add animation, adjust position and duration, and preview the video.
How can I customize the text in Capcut?
Capcut offers extensive customization options for text. Users can choose from a variety of fonts, customize the color, size, and apply animations for dynamic effects.
What advanced text editing features does Capcut offer?
Capcut offers advanced text editing features like keyframes, which allow users to create intricate animations, and masking, which enables users to hide parts of the text for unique visual effects.
What are some tips for using text effectively in Capcut videos?
Some tips for using text effectively in Capcut videos include keeping the text short and simple, using contrasting colors, using animations sparingly, maintaining a consistent style, and using text to tell a story or provide context.
Can you provide examples of creative use of text in Capcut videos?
Sure! Some examples include using text as a call to action, highlighting essential points in tutorial videos, providing context as titles or subtitles, injecting humor or personality with witty text, and using text as a visual hook to captivate viewers’ attention.
What should I do if I encounter issues while adding text in Capcut?
If you encounter issues, try increasing the font size or adjusting the position for better visibility, choose a contrasting color or a more legible font if the text is hard to read, check if the text is hidden behind other layers or clips if it’s not appearing, and review the animation settings and timing if the text is not animating.
What can I expect by adding text in Capcut?
By adding text in Capcut, you can expect to enhance your video editing skills, elevate your content, and create visually striking videos that leave a lasting impression on your audience.