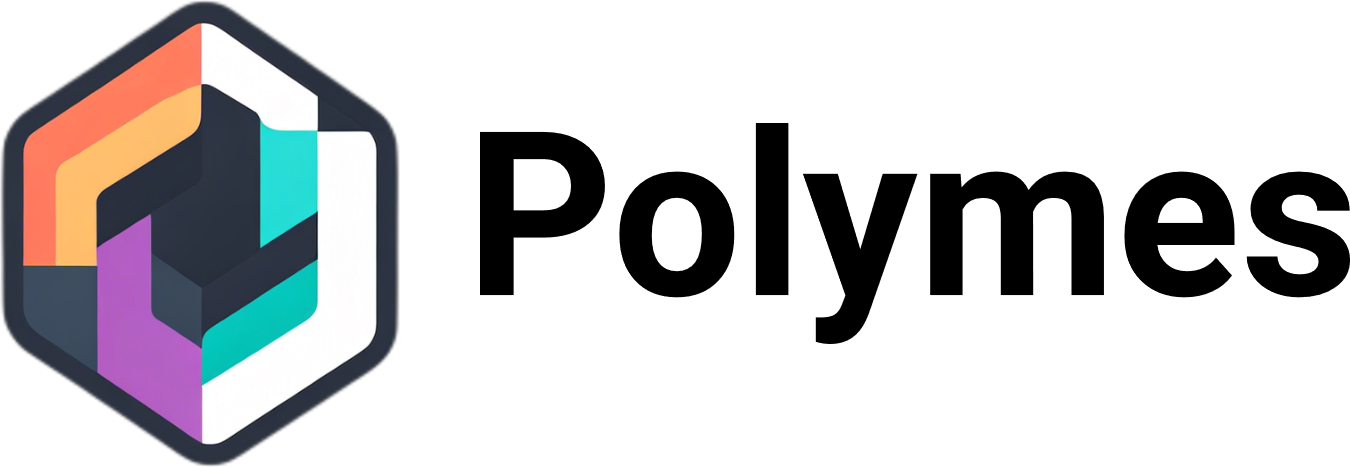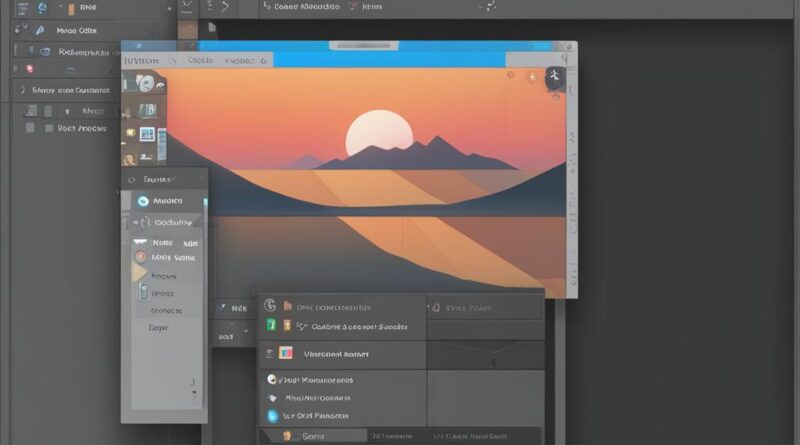Step-by-Step Guide: How to Open Tool Options in Krita
Are you looking to access the tool options in Krita? Look no further. In this guide, we will walk you through the step-by-step process of opening the tool options in Krita, the popular digital painting software. Whether you’re a beginner or an experienced artist, knowing how to access these options can greatly enhance your workflow and help you create stunning digital art.
Key Takeaways:
- Opening the tool options in Krita allows you to customize cursor shape, outline shape, and cursor color.
- You can configure window settings, including multiple document mode and on-canvas popup messages.
- Enabling Hi-DPI support and customizing tool settings are also possible through the tool options.
- Accessing cursor settings in Krita allows you to choose the shape and outline of the cursor while using brush tools.
- Customizing window settings in Krita includes options for tabbed mode and on-canvas popup messages.
Accessing Cursor Settings in Krita
In Krita, you have the ability to customize the cursor settings to enhance your digital art experience. The cursor is the pointer that appears on the canvas while using brush tools, and Krita offers a variety of shapes and options to choose from.
To access the cursor settings, follow these steps:
- Go to the “Settings” menu.
- Select “Configure Krita.”
- Navigate to the “Cursor” category.
Within the cursor settings, you can select the shape of the cursor as well as an outline shape to display during brush strokes. Here are some of the available options:
- Tool Icon: Displays the tool icon as the cursor shape.
- Arrow: Displays a standard arrow cursor.
- Crosshair: Displays a crosshair cursor.
- Small Circle: Displays a small circle cursor.
- No Cursor: Hides the cursor.
Additionally, you can customize the behavior of the brush outline and control when it is visible during painting strokes. Krita also offers options to ensure that the outline size is always the maximum brush diameter and unaffected by pressure sensitivity. These cursor settings allow you to personalize your digital art workflow and improve precision in your brush strokes.
Example
Krita provides a wide range of cursor settings to suit the preferences of different artists. By customizing the cursor shape and outline, you can create a more intuitive and efficient painting experience. Whether you prefer a simple arrow cursor or a crosshair for precision, Krita has options to cater to your needs.
| Cursor Shape | Outline Shape |
|---|---|
| Tool Icon | No Outline |
| Crosshair | Circle Outline |
| Small Circle | Preview Outline |
| No Cursor | Tilt Outline |
Customizing Window Settings in Krita
In Krita, you have the flexibility to customize various window settings according to your preferences. These settings allow you to optimize your workspace for a seamless digital painting experience. Let’s take a closer look at the different options available to you:
Multiple Document Mode
Krita offers two different window modes: tabbed mode and sub-window mode. In tabbed mode, documents are displayed in tabs, similar to popular graphics software like GIMP or Paint Tool SAI. On the other hand, sub-window mode opens each document in a separate window, similar to how it is done in Photoshop. You can choose the mode that suits your workflow and personal preferences.
On-Canvas Popup Messages
Another handy window setting in Krita is the ability to enable or disable on-canvas popup messages. These pop-ups provide informative feedback about the current mode, rotation, or mirroring, allowing you to stay informed about your actions while painting. You can toggle this setting based on your preference and the level of feedback you find helpful.
Zoom Margin Size
Working with large monitors can sometimes lead to inconvenient positioning of your artwork on the canvas. Krita allows you to adjust the zoom margin size, which helps center the image on the canvas more comfortably. This feature ensures that you have an optimal view of your artwork and allows for better precision while working on intricate details.
By customizing these window settings in Krita, you can create a workspace that caters to your specific needs and enhances your overall painting experience.
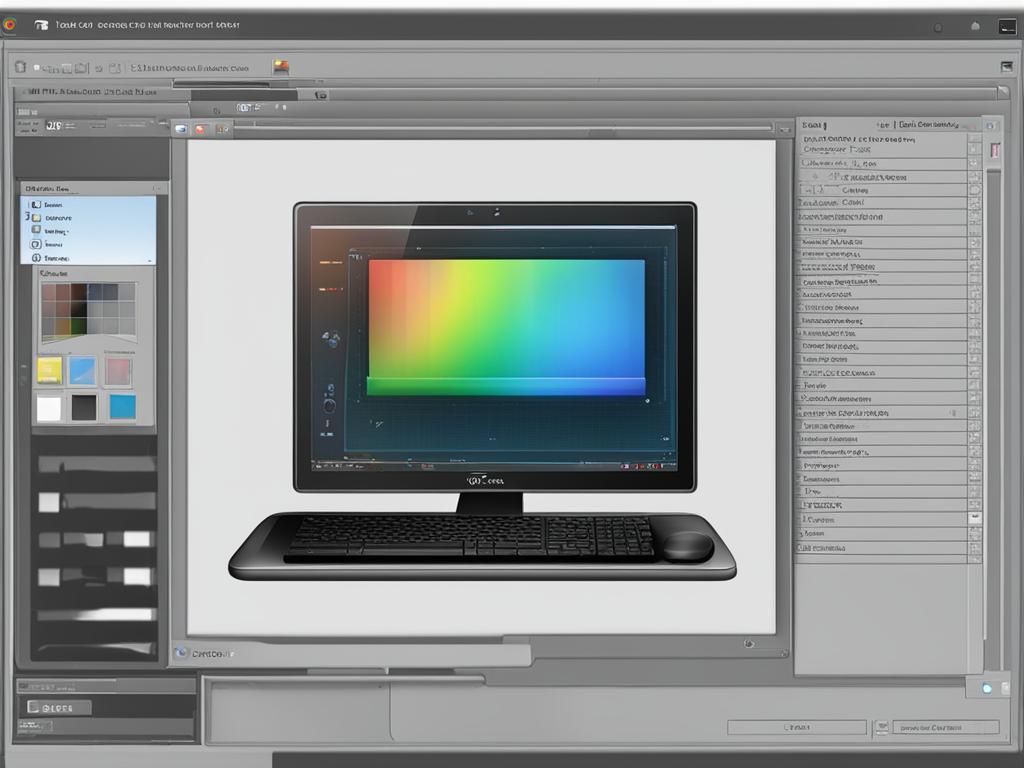
Exploring Tools Settings in Krita
In Krita, the tools settings provide a range of customization options to enhance your digital painting experience. From adjusting the location of the Tool Options docker to controlling the behavior of flow with opacity, here’s a closer look at some key settings you can explore:
Customizing the Location of the Tool Options Docker
The Tool Options docker in Krita houses various settings related to the active tool. By default, it is displayed in a separate docker. However, you can customize its location to better suit your workflow. Choose between displaying it in a separate docker or integrating it into the toolbar next to the brush settings. This allows for quick and easy access to the tool options relevant to your current work.
Controlling Brush Flow Mode
The Brush Flow Mode setting in Krita allows you to control the behavior of flow in combination with opacity. You have the ability to toggle between the Krita 4.1 behavior and the behavior introduced in Krita 4.2. This gives you more flexibility and control over how your brush strokes are applied, allowing you to achieve the desired effects in your artwork.
Adjusting CMYK Blending Mode
When working with CMYK images in Krita, the CMYK blending mode is a crucial setting to consider. By adjusting the blending mode, you can achieve different blending effects when working with CMYK colors. This allows you to create rich and vibrant artwork that accurately represents the colors in your composition.
Take advantage of these tools settings in Krita to customize your digital painting experience. By exploring the options available, you can tailor the software to suit your workflow and achieve the desired effects in your artwork.
Mastering Selections in Krita
Krita provides a range of powerful features and shortcuts for efficient selection management. Whether you’re working on complex illustrations or detailed digital paintings, mastering selections can greatly enhance your workflow. In this section, we’ll explore some essential selection techniques and tools in Krita.
Selection Shortcuts
Krita offers convenient shortcuts for managing selections quickly and easily. When making a selection, you can use the Alt key to remove areas from the active selection, or the Shift key to add areas to the selection. These shortcuts allow for precise selection adjustments without the need to switch between different tools.
Additionally, Krita provides sub-tools for advanced selection operations, which can be accessed from the Tool Options docker when a select tool is active. These sub-tools include options for creating polygonal selections, elliptical selections, and freehand selections, allowing for more flexibility and control over the selected areas.
Converting Layers to Selections
In Krita, you can easily convert a layer into a selection. This can be particularly useful when you want to isolate specific parts of an image or apply adjustments to a selected area. To convert a layer to a selection, simply right-click on the desired layer in the Layers docker and select “Select Opaque.” This will create a selection based on the opaque pixels of the layer, allowing you to work exclusively within that area.
Growing and Modifying Selections
Krita offers tools and options for modifying and expanding selections. The “Select” menu provides various functions for scaling, growing, feathering, and bordering selections. These options allow you to refine and adjust your selections to achieve precise effects and ensure the desired areas are properly selected. You can access these functions by navigating to the “Select” menu at the top of the Krita interface.
By mastering these selection techniques in Krita, you’ll be able to work more efficiently and with greater precision. Understanding the available shortcuts and tools will empower you to make selections quickly, convert layers to selections seamlessly, and modify selections as needed. Utilize these features to enhance your artwork and streamline your digital painting process in Krita.
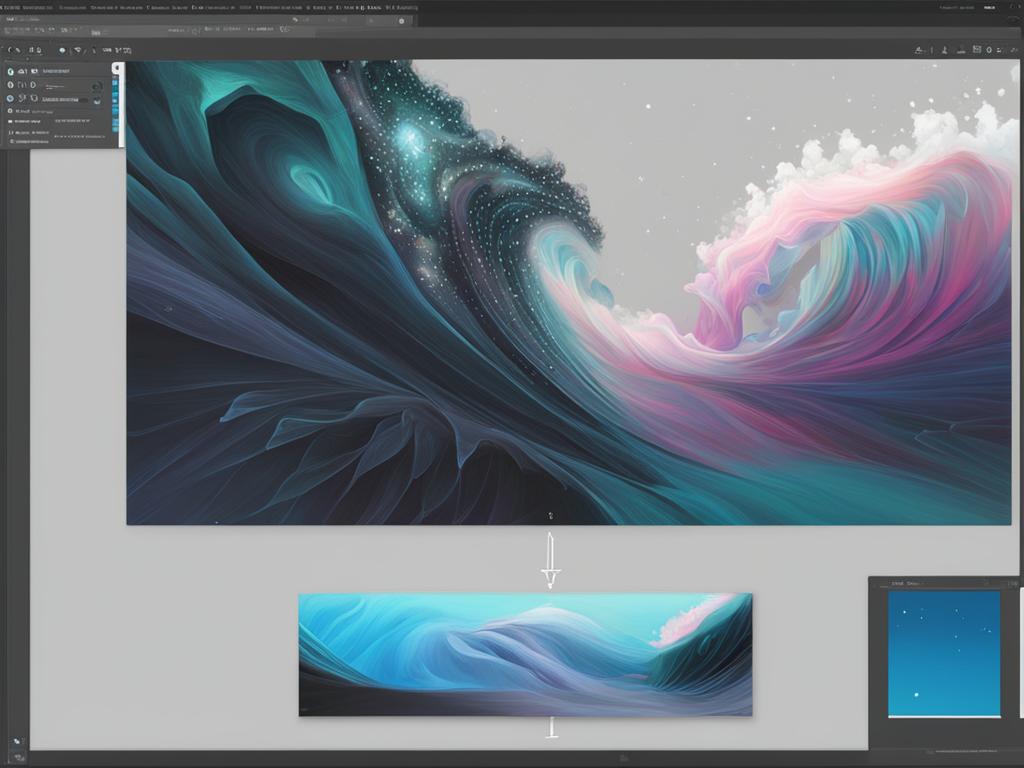
| Selection Shortcut | Description |
|---|---|
| Alt Key | Hold Alt while making a selection to remove areas from the active selection |
| Shift Key | Hold Shift while making a selection to add areas to the active selection |
| Right-Click and Select “Select Opaque” | Convert a layer to a selection by right-clicking on the layer and choosing “Select Opaque” |
| Select Menu | Access the “Select” menu to find options for scaling, growing, feathering, and bordering selections |
Optimizing Layer Handling in Krita
When working with layers in Krita, there are various shortcuts and techniques you can use to optimize your workflow and improve efficiency. Whether you need to duplicate layers, merge them down, or organize them into groups, Krita provides intuitive tools to streamline your layer management process.
Duplicating Layers
One handy shortcut in Krita is the ability to quickly duplicate a layer. By pressing Ctrl + J, you can create an exact copy of the active layer with just a keystroke. This feature is particularly useful when you want to experiment with different edits or apply similar effects to multiple layers.
Merging Layers
In addition to duplicating layers, Krita allows you to merge layers down effortlessly. Simply select the layer you want to merge and press Ctrl + E. This command combines the selected layer with the layer directly below it, simplifying your layer stack and reducing clutter.
Organizing Layers into Groups
| Shortcut | Action |
|---|---|
| Ctrl + G | Create a new layer group |
Krita also offers the option to organize your layers into groups. By pressing Ctrl + G, you can quickly create a new layer group and move selected layers into it. This feature is especially helpful when working on projects with multiple layers, allowing you to keep your artwork organized and easily navigate through complex compositions.
Layer groups in Krita also come with their own blending modes, which can override the blending modes of the child layers within the group. This capability provides additional flexibility when it comes to achieving desired visual effects and blending options.
By mastering these layer handling techniques in Krita, you can optimize your workflow and make the most of Krita’s powerful layer management capabilities. Whether you’re duplicating layers, merging them down, or organizing them into groups, these shortcuts and features will help you work more efficiently and effectively in Krita.
Harnessing Clipping Masks in Krita
Krita offers a powerful technique called clipping masks that allows you to achieve similar effects to traditional clipping masks with layer groups and the Inherit Alpha option. By leveraging layer groups and the Inherit Alpha feature, you can easily create complex masking effects in your artwork.
To create a clipping mask in Krita, start by placing the layer with the desired shape at the bottom of a layer group. Then, enable the Inherit Alpha option for the layers above. The layers within the group will now be clipped to the shape of the layer at the bottom, creating a seamless mask effect.
This approach has several advantages over traditional clipping masks. First, it keeps your layer stack cleaner and more organized since you don’t need to create additional layers for clipping masks. Second, it provides more flexibility as you can easily modify the shape of the mask by editing the layer at the bottom of the group. Lastly, you can use the pass-through mode, available as an option next to Inherit Alpha on group layers, to further enhance the compositing capabilities of your artwork.
Example:
“Clipping masks in Krita offer a versatile solution for masking and compositing effects. By using layer groups and the Inherit Alpha feature, you can achieve powerful masking effects while maintaining flexibility and organization in your layer stack.” – Digital Artist

| Advantages of Clipping Masks in Krita | Disadvantages of Traditional Clipping Masks |
|---|---|
| 1. Clean and organized layer stack. | 1. Requires additional layers for clipping masks. |
| 2. Flexibility to modify the mask shape easily. | 2. Difficult to modify the mask shape once applied. |
| 3. Pass-through mode for enhanced compositing. | 3. Limited compositing options. |
Unleashing the Power of Smart Layers in Krita
When it comes to non-destructive editing capabilities, Krita offers several features that unleash the power of smart layers. These features enhance your workflow and allow for more flexibility in managing your artwork. Let’s explore three key features: file layers, clone layers, and transform masks.
File Layers
Krita file layers enable you to link external files directly into your artwork. By linking files, any changes made to the source file will automatically update in your Krita project. This functionality is similar to working with smart objects in applications like Photoshop. It saves you time by eliminating the need to manually update each instance of a file within your artwork. You can simply make changes to the source file, and all linked instances will reflect those changes. This feature is particularly useful when working with repeated elements or complex compositions.
Clone Layers
Krita clone layers offer a powerful way to work with instances of an original layer. Instead of duplicating the layer, clone layers create a connection between the original layer and its clones. Any changes made to the original layer will automatically update in all clones. This allows for efficient editing and ensures consistency across your artwork. Clone layers can be especially beneficial when working on large projects or complex compositions that require frequent updates or adjustments.
Transform Masks
Krita transform masks provide a non-destructive way to apply transformations to all layer types, including file and clone layers. With transform masks, you can scale, rotate, skew, and apply other transformations to your artwork without permanently altering the original layers. This allows for experimentation and easy adjustments without the fear of losing any original data. Transform masks are particularly useful when refining the composition, making perspective adjustments, or applying complex transformations to your artwork.
By utilizing these smart layer features, you can take full advantage of Krita’s non-destructive editing capabilities. Whether you’re working on illustrations, concept art, or digital paintings, smart layers provide a powerful toolset to enhance your creative process and streamline your workflow.
| Feature | Description |
|---|---|
| File Layers | Link external files that automatically update when the source file changes. |
| Clone Layers | Create instances of original layers that update automatically. |
| Transform Masks | Apply non-destructive transformations to all layer types. |
Mastering the Paint Tools in Krita
Krita boasts a robust collection of paint tools that give artists unparalleled creative control and flexibility. Rather than offering individual brush, eraser, and other tools, Krita takes a unique approach by defining different ways to trace strokes on the canvas. This includes options like freehand, line, rectangle, circle, and multiple brushes, allowing artists to achieve a wide range of effects.
Central to Krita’s painting capabilities are its brush engines. These engines determine the behavior of each brush stroke and offer a variety of presets that can be customized to suit individual preferences. With the Brush Presets interface, artists can easily adjust and fine-tune the settings of their brush engines, giving them the power to create unique and expressive brush strokes.
In addition to powerful paint tools, Krita provides a range of options for erasing. Artists can choose from different eraser blending modes, which can be toggled individually for each brush. This allows for seamless transitions between painting and erasing, enhancing the overall workflow and efficiency.
To streamline the painting process even further, Krita offers a selection of keyboard shortcuts. For example, pressing Shift resizes the brush, making it easy to adjust the brush size on-the-fly. Additionally, the “/” key enables quick switching between brush presets, empowering artists to experiment and find the perfect tool for each stroke.
FAQ
How do I open the Tool Options in Krita?
To open the Tool Options in Krita, go to the Settings menu and select “Configure Krita.” Then, navigate to the General category of the preferences. Here, you can customize the cursor shape, outline shape, and cursor color. You can also configure window settings, enable Hi-DPI support, and customize the tools settings.
How can I access the cursor settings in Krita?
In Krita’s cursor settings, you can select the shape of the cursor that appears while using brush tools. The available cursor types include tool icon, arrow, crosshair, small circle, no cursor, triangle right-handed, triangle left-handed, black pixel, and white pixel. You can also choose an outline shape to display during brush strokes and control when the brush outline is visible during painting strokes.
How do I customize the window settings in Krita?
Krita offers various window settings that you can customize according to your preferences. You can choose between tabbed mode, where documents are displayed in tabs, or sub-window mode, where documents are opened in separate windows. You can also adjust the zoom margin size and enable or disable on-canvas popup messages for informative feedback.
How can I explore the tools settings in Krita?
In Krita’s tools settings, you can customize the location of the Tool Options docker, choosing between displaying it in a separate docker or in the toolbar next to the brush settings. You can also adjust the behavior of flow in combination with opacity and configure the CMYK blending mode for desired blending effects.
What are some tips for efficient selection management in Krita?
Krita offers various shortcuts and techniques for efficient selection management. You can use the Alt or Shift keys during a selection to remove or add to the active selection, respectively. You can convert a layer to a selection, use polygonal selection tools, or use shortcuts for closing selections. Additionally, options like scaling, growing, feathering, and bordering selections are available in the Select menu.
How can I optimize layer handling in Krita?
In Krita, you can efficiently manage layers using various shortcuts and techniques. You can duplicate a layer, merge a layer down, and flatten all visible layers. You can insert a new paint layer and create layer groups to organize your layers. Krita’s layer handling also includes an understanding of layer groups‘ blending modes and multi-layer transforms or moves.
How do I harness clipping masks in Krita?
While Krita doesn’t have a dedicated clipping mask feature, you can achieve similar effects using layer groups and the Inherit Alpha option. By placing a layer with the desired shape at the bottom of a group and enabling the Inherit Alpha option for the layers above, you can create a clipping mask effect. Krita also offers a pass-through mode for additional flexibility in compositing.
How can I unleash the power of smart layers in Krita?
Krita offers several features that enhance non-destructive editing capabilities. File layers allow you to link external files that automatically update. Clone layers create instances of the original layer that update automatically. Transform masks provide a non-destructive way to apply transformations to all layer types. Additionally, Krita has filter masks and layer styles for non-destructive editing.
How do I master the paint tools in Krita?
Krita’s strength lies in its extensive range of paint tools and customizable options. You can trace strokes on the canvas using various brush types, controlled by brush engines with customizable presets. Krita also provides options for erasing and keyboard shortcuts for efficient painting workflows.