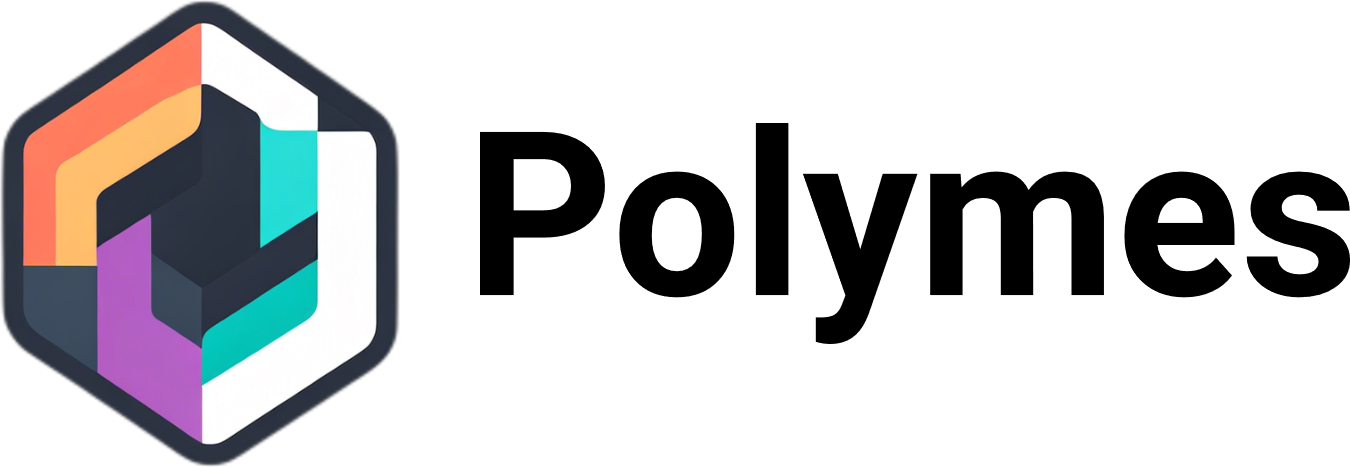Mastering how to use Spectrum Cloud DVR: A Comprehensive Guide
Welcome to our comprehensive guide on how to use Spectrum Cloud DVR! In this article, we will walk you through everything you need to know about using Spectrum’s DVR service to enhance your entertainment experience.
Spectrum Cloud DVR offers a range of features that allow you to take control of your favorite shows and movies. Whether you want to record, pause, rewind, or play live TV, this guide will provide you with step-by-step instructions, tips, and tricks to make the most out of Spectrum Cloud DVR.
Learn about the setup process, navigate the DVR menu, customize recording settings, and access your recorded shows with ease. We will also discuss playback options, resolving recording conflicts, and maximizing storage capacity.
With Spectrum Cloud DVR, you can store hours of content and enjoy your favorite shows on multiple devices. So, let’s dive into this comprehensive guide and unlock the full potential of your Spectrum Cloud DVR experience!
Key Takeaways:
- Learn how to set up and navigate the Spectrum Cloud DVR menu
- Customize your recording settings for optimal viewing experience
- Discover tips and tricks for improving recording quality
- Find and access your recorded shows effortlessly
- Explore playback options and features for enhanced viewing
Understanding The Spectrum DVR
The Spectrum DVR offers a wide range of features and capabilities, making it a powerful tool for enhancing your entertainment experience. Whether you want to record your favorite shows, pause live TV, or watch recorded content on multiple devices, the Spectrum DVR has you covered.
One of the key features of the Spectrum DVR is its ability to record shows and movies. With just a few clicks of a button, you can schedule recordings of your favorite programs, ensuring that you never miss an episode. The DVR also allows you to pause, rewind, and play live TV, giving you complete control over your viewing experience.
Another great feature of the Spectrum DVR is its storage capacity. With the ability to store hours of content, you can save all your favorite shows and movies for later viewing. Plus, you can access your recorded content on multiple devices, such as your TV, computer, or mobile device, giving you the flexibility to watch your shows wherever and whenever you want.
The Spectrum DVR truly enhances your TV watching experience, providing you with the freedom to enjoy your favorite content on your own terms. With its wide range of features and capabilities, it’s no wonder that the Spectrum DVR is a popular choice among TV enthusiasts.
| Features | Capabilities |
|---|---|
| Recording shows and movies | Schedule recordings, never miss an episode |
| Pause, rewind, and play live TV | Take control of your viewing experience |
| Store hours of content | Save all your favorite shows and movies |
| Watch recorded content on multiple devices | Enjoy your shows anytime, anywhere |
How to Access and Navigate the DVR Menu
Accessing and navigating the Spectrum DVR menu is a simple process that allows users to easily manage their recorded shows and settings. To access the DVR menu, users can press the “DVR” button on their Spectrum remote. This will bring up the main DVR menu on their screen, providing access to various options and features.
Once in the DVR menu, users will see a list of different categories and settings, including “Recordings,” “Scheduled,” “Series Priority,” and more. These options allow users to view their recorded shows, manage scheduled recordings, and prioritize their favorite series for recording. Users can navigate through these options using the arrow keys on their remote and select the desired option by pressing the “OK” button.
Recordings
The “Recordings” option in the DVR menu displays a list of all the shows and movies that have been recorded. Users can browse through this list and select a recording to play. They can also choose to delete recordings they no longer want to keep. The “Recordings” section provides a convenient way to find and access all of the recorded content.
Scheduled
The “Scheduled” option in the DVR menu allows users to view and manage their scheduled recordings. Here, users can see a list of shows that are set to be recorded in the future. They can also make changes to their recording schedule, such as deleting or modifying scheduled recordings. The “Scheduled” section gives users control over their upcoming recordings.
Series Priority
The “Series Priority” option in the DVR menu is where users can manage and prioritize their series recordings. This feature allows users to specify which series they want to be recorded first in case of conflicts or overlapping recording times. By assigning a higher priority to a series, users can ensure that their favorite shows are always recorded. The “Series Priority” section offers customization options for series recordings.
| DVR Menu Options | Description |
|---|---|
| Recordings | Displays a list of recorded shows and movies |
| Scheduled | Shows upcoming scheduled recordings |
| Series Priority | Manages and prioritizes series recordings |
Customizing recording settings
Customizing recording settings on the Spectrum DVR allows users to tailor their recording experience to their preferences. With options such as “Recording Defaults,” “Series Defaults,” and “Recording Overlap,” users have the flexibility to make adjustments that suit their viewing habits.
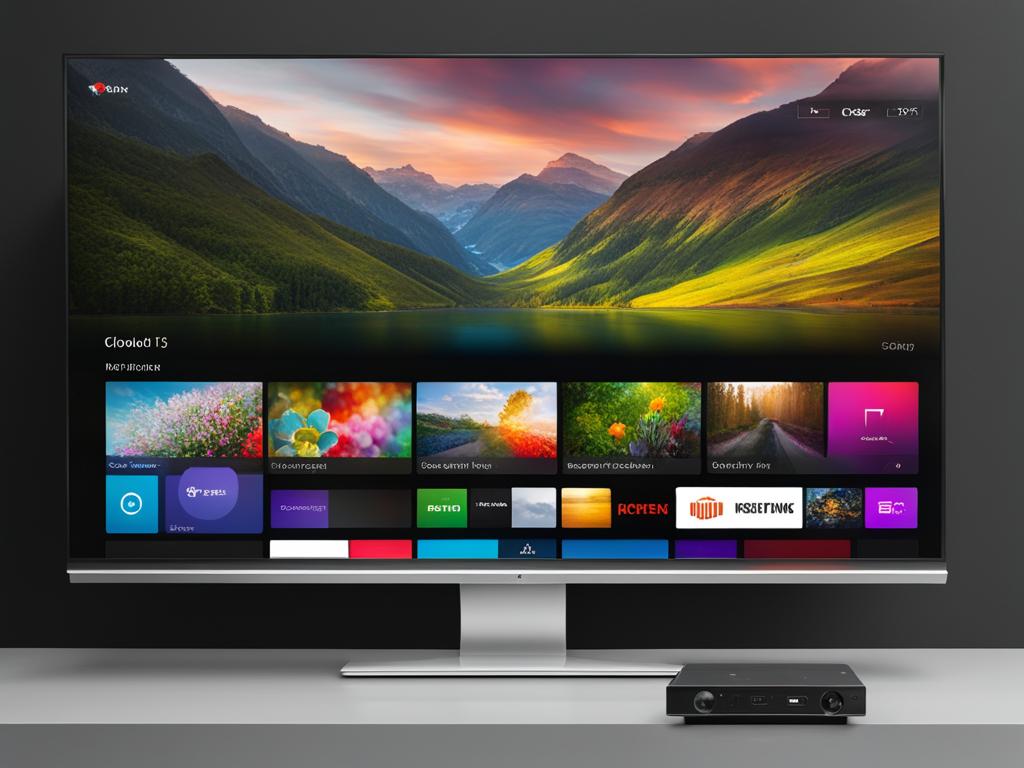
Recording Defaults
The “Recording Defaults” menu in the Spectrum DVR settings allows users to set their preferred start and end times for recordings. This is particularly useful when recording shows that tend to start or end slightly earlier or later than scheduled. By adjusting these default settings, users can ensure that their recordings capture the entirety of their favorite programs.
Series Defaults
For those who like to keep up with their favorite series, the “Series Defaults” option in the DVR settings is essential. Here, users can choose their preferred default options for series recordings. This includes settings such as recording new episodes only, recording all episodes, or recording only episodes that haven’t been watched.
Recording Overlap
To avoid conflicts when scheduling multiple recordings, the “Recording Overlap” feature is available. This allows users to manage the amount of time that recordings overlap, ensuring that there is enough buffer time between recordings. By adjusting the recording overlap settings, users can prevent missed recordings and ensure a seamless viewing experience.
| Setting | Description |
|---|---|
| Recording Defaults | Allows users to set default start and end times for recordings. |
| Series Defaults | Allows users to customize default options for series recordings. |
| Recording Overlap | Enables users to manage the amount of time recordings overlap to avoid conflicts. |
Step-By-Step Guide To Recording
Recording your favorite shows and movies on Spectrum DVR is a breeze. With just a few simple steps, you can ensure that you never miss an episode. Follow this step-by-step guide to learn how to record on Spectrum DVR.
Step 1: Select the Show to Record
To start recording a show, simply navigate to the program you want to save. You can do this by using the Spectrum DVR menu or browsing through the on-screen guide. Once you’ve found the show, select it by highlighting it and pressing the “Record” button on your remote control. This will schedule the recording for future playback.
Step 2: Schedule Recordings in Advance
If you want to schedule recordings in advance, you can do so easily on the Spectrum DVR. Simply find the show you want to record and press the “Record” button. A menu will appear allowing you to choose recording options such as start time, end time, and frequency. Once you have set the desired parameters, confirm your selection to schedule the recording.
Step 3: Manage Multiple Recordings
With Spectrum DVR, you have the ability to record multiple shows simultaneously. To manage your recordings, go to the main DVR menu and select the “Recordings” option. Here, you will see a list of all your scheduled and completed recordings. From this menu, you can play, delete, or prioritize your recordings. If you need to free up space on your DVR, you can also delete old recordings to make room for new ones.
By following these simple steps, you can make the most of your Spectrum DVR and never miss your favorite shows again. Whether you want to record a single episode or schedule recordings in advance, Spectrum DVR has you covered. Happy recording!
Tips For Optimal Recording Quality
When using Spectrum DVR, ensuring optimal recording quality is essential to enjoying your favorite shows and movies without any interruptions or glitches. Here are some tips to improve the spectrum DVR recording quality:
1. Check Storage Space
Before recording, make sure you have sufficient storage space available on your Spectrum DVR. Running out of storage can result in lower recording quality or failed recordings. To maximize storage capacity, delete any unnecessary recordings or consider upgrading your DVR box to one with more storage.
2. Adjust Recording Settings
Depending on your preferences and the type of content you are recording, you can adjust the recording settings on your Spectrum DVR. For high-definition (HD) shows, choose the HD recording option to ensure the best quality playback. Similarly, for standard-definition (SD) shows, selecting the SD recording option can help optimize the recording quality.
3. Maintain a Stable Recording Signal
Having a stable recording signal is crucial for capturing high-quality recordings on your Spectrum DVR. To ensure a consistent signal, check the connections between your cable box, television, and any additional devices. If you notice any loose cables or poor signal strength, troubleshoot and fix the issue promptly to enhance your recording experience.
By following these tips, you can improve the recording quality on your Spectrum DVR and enjoy your favorite shows and movies without any compromise in visual and audio clarity.

Finding And Accessing Your Recorded Shows
Once you have recorded shows on your Spectrum DVR, you may be wondering how to easily find and access them. Spectrum makes it simple to locate your recorded shows and offers organizational features to help you stay organized. Here’s a step-by-step guide on finding and accessing your recorded shows on Spectrum DVR.
Accessing the DVR Menu
To begin, press the “DVR” button on your Spectrum remote. This will take you to the main DVR menu, where you can access all your recorded shows and manage your DVR settings. From here, you can navigate through different options such as “Recordings,” “Scheduled,” or “Series Priority” to find your recorded shows.
Organizing Your Recorded Shows
Spectrum allows you to organize your recorded shows into folders for easier navigation. Once you are in the DVR menu, you can create new folders and move your recorded shows into them. This can be helpful if you have multiple shows or different categories of content that you want to keep separate. Simply select a recorded show, choose the option to move it to a folder, and select the desired folder.
By organizing your recorded shows into folders, you can quickly locate and access specific content without having to scroll through a long list of recordings. This feature also helps you keep track of your favorite shows and makes it easier to find them when you want to watch them again.
| Show Name | Episode | Recorded Date |
|---|---|---|
| The Office | Season 1, Episode 1 | April 5, 2022 |
| Friends | Season 3, Episode 10 | April 6, 2022 |
| Game of Thrones | Season 8, Episode 6 | April 7, 2022 |
Table: Example of a recorded shows list. This table showcases the show name, episode, and recorded date for better organization and quick reference.
With Spectrum DVR, finding and accessing your recorded shows is a breeze. The intuitive DVR menu and organizational features make it easy to locate specific content and stay organized. Whether you want to watch your favorite shows or catch up on missed episodes, Spectrum DVR puts your recorded shows at your fingertips.
Playback Options And Features
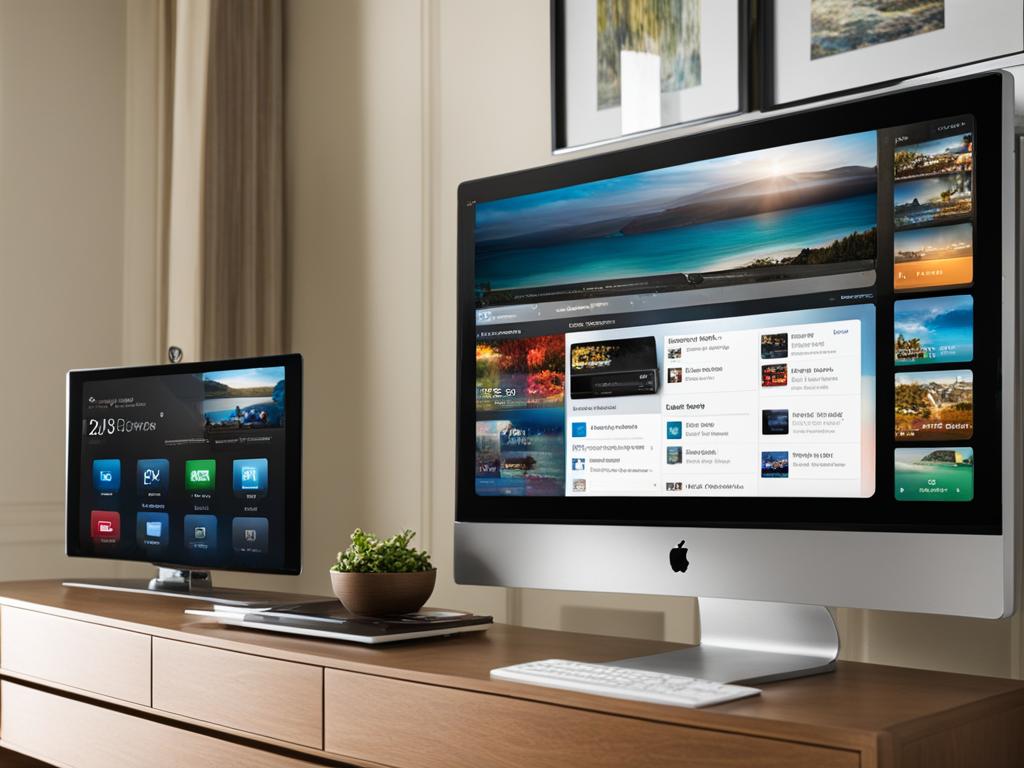
Spectrum DVR offers various playback options and features to enhance your viewing experience. Whether you want to fast forward through commercials or pause and rewind your favorite shows, the Spectrum DVR has you covered. Here are some of the key playback options and features available:
1. Fast Forwarding and Rewinding
With the Spectrum DVR, you can easily fast forward through commercials or rewind to catch a missed moment. Simply use the navigation buttons on your remote control to control the playback speed. This feature allows you to skip through unwanted content and quickly find the parts that matter most to you.
2. Pause and Resume
Need to take a break while watching a recorded show? The Spectrum DVR lets you pause live TV or a recorded program and resume watching whenever you’re ready. Whether it’s to grab a snack or answer a phone call, this feature gives you the flexibility to watch at your own pace.
3. Skip-Ahead Feature
Tired of sitting through commercials? The skip-ahead feature on the Spectrum DVR allows you to jump forward and skip over commercials effortlessly. Simply press the designated button on your remote control, and you’ll be taken to the next segment of your recorded show, avoiding those pesky ads.
4. Multi-Device Playback
One of the great advantages of the Spectrum DVR is the ability to watch your recorded shows on multiple devices. Whether you prefer your TV, laptop, or mobile device, you can access your recorded content and enjoy it wherever you go. Simply log in to your Spectrum account on the desired device to start watching.
With these playback options and features, the Spectrum DVR offers a seamless and enjoyable viewing experience. From fast forwarding through commercials to watching your favorite shows on any device, the Spectrum DVR puts you in control of your entertainment.
Fixing Recording Conflicts
Recording conflicts can occur when scheduling overlapping recordings on the Spectrum DVR. It’s important to understand how to resolve these conflicts to ensure that all desired shows and movies are successfully recorded. Here are some tips to help you fix recording conflicts:
1. Check for conflict notifications
When scheduling recordings on the Spectrum DVR, it will notify you if there are any conflicts. These notifications will alert you to overlapping recording times or conflicts with previously scheduled recordings. Take note of these notifications and review the conflicts to determine which shows or movies are affected.
2. Prioritize your recordings
If you encounter recording conflicts, you can prioritize your recordings to ensure that your top shows are captured. With Spectrum DVR, you can set the priority of your recordings, indicating which shows should take precedence in the event of a conflict. By prioritizing your recordings, you can ensure that your favorite shows are always recorded.
3. Adjust recording times
In some cases, you may be able to resolve recording conflicts by adjusting the start or end times of your scheduled recordings. If you notice that two shows are overlapping by just a few minutes, consider adjusting the recording times to create a buffer. This can help avoid conflicts and ensure that both shows are recorded in their entirety.
| Conflict | Potential Solution |
|---|---|
| Show A and Show B overlap by 15 minutes | Adjust Show A’s end time to start 15 minutes later |
| Show C and Show D overlap completely | Set Show C as a priority recording and adjust Show D’s start time to begin after Show C ends |
By making these adjustments, you can resolve conflicts and ensure that all of your scheduled recordings are captured without any interruptions.
Resolving recording conflicts on the Spectrum DVR is crucial for avid TV and movie watchers. By following these tips, you can effectively manage your recordings and ensure that you never miss your favorite shows.
Maximizing DVR Storage Capacity
One of the key benefits of Spectrum DVR is the ability to record and store hours of content, ensuring that you never miss out on your favorite shows or movies. However, managing DVR storage capacity can be a challenge, especially if you record a lot of content. In this section, we will explore some tips and strategies to help you maximize the storage capacity of your Spectrum DVR.
1. Upgrade the DVR Box: If you find yourself frequently running out of storage space, consider upgrading your Spectrum DVR box. Newer models often come with larger storage capacities, allowing you to save more recordings without worrying about running out of space. Contact your Spectrum provider to inquire about available upgrades and options.
2. Attach External Storage Devices: Another option for expanding your DVR storage capacity is to connect external storage devices such as external hard drives or USB drives to your Spectrum DVR. This allows you to store additional recordings and free up space on the internal storage of your DVR box. Consult the user manual or contact Spectrum support for instructions on how to connect external storage devices to your specific DVR model.
3. Prioritize Recordings: If you frequently record multiple shows and movies, it can be helpful to prioritize your recordings. Consider which recordings are the most important to you and prioritize them accordingly. Delete older recordings or shows that you have already watched to make room for new recordings. By managing your recordings effectively, you can ensure that you always have enough storage space for the content that matters most to you.
| Maximizing DVR Storage Capacity Tips |
|---|
| Upgrade the DVR Box |
| Attach External Storage Devices |
| Prioritize Recordings |
By following these tips and strategies, you can make the most of your Spectrum DVR’s storage capacity and ensure that you always have ample space to record and store your favorite shows and movies. Remember to regularly review and manage your recorded content, deleting shows that you have already watched or are no longer of interest. With an optimized storage plan, you can enjoy a seamless and uninterrupted entertainment experience with your Spectrum DVR.
Setting Up Series Recordings
Setting up series recordings on Spectrum DVR is a convenient way to ensure that you never miss an episode of your favorite TV show. With series recordings, you can automatically record all episodes of a specific show, allowing you to enjoy your favorite programs at your convenience.
To set up a series recording on Spectrum DVR, follow these simple steps:
- Using your Spectrum remote, navigate to the DVR menu by pressing the “DVR” button.
- Select the “Recordings” option to access the list of recorded shows.
- Scroll through the list and find the show you want to set up for series recording.
- Select the show and choose the option to “Record Series” or “Record All Episodes” depending on the menu options provided.
- Confirm your selection, and the Spectrum DVR will automatically record all upcoming episodes of the selected show.
Once you have set up a series recording, you can manage it in the DVR menu. You can prioritize series recordings, view upcoming episodes, and even customize the recording options for each series. This flexibility allows you to tailor your recording experience to your preferences and never miss a single episode.
With series recordings on Spectrum DVR, you can take control of your TV viewing and enjoy your favorite shows on your own schedule. Whether it’s a drama, a sitcom, or a reality show, setting up series recordings ensures that you never have to worry about missing any of the action.
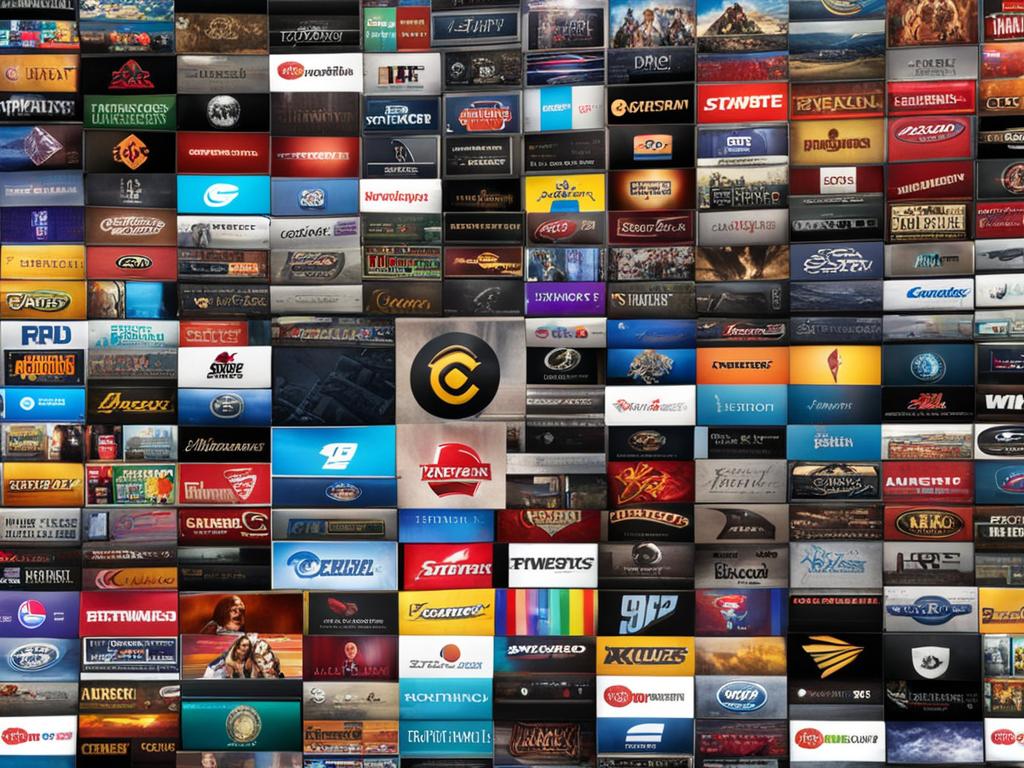
Table: Spectrum DVR Series Recording Options
| Option | Description |
|---|---|
| Record Series | Selecting this option will automatically record all episodes of the selected show. |
| Record All Episodes | Similar to “Record Series,” this option will also record all episodes of the selected show. |
| Manage Series | Access additional settings and options for your series recordings, including prioritizing, customizing recording options, and viewing upcoming episodes. |
Remote Recording Options
In addition to the convenience of recording shows from the comfort of your home, Spectrum DVR offers remote recording options for those who are always on the go. With the Spectrum TV app, you can schedule recordings remotely and access your recorded shows while away from home.
Using the Spectrum TV app, you can browse the program guide, select the shows you want to record, and schedule them to be recorded on your Spectrum DVR. Whether you’re stuck in traffic, at the office, or running errands, you don’t have to miss out on your favorite shows anymore. Simply open the app, find the show you want to record, and let the app do the rest.
Not only can you schedule recordings remotely, but you can also access your recorded shows on the go. With the Spectrum TV app, you can stream your recorded shows directly to your mobile device or tablet, allowing you to catch up on missed episodes whenever and wherever you want.
Using the Spectrum TV app for remote scheduling and access to your recorded shows offers the following benefits:
- Convenience: Schedule recordings from anywhere, at any time, without needing to be near your Spectrum DVR.
- Flexibility: Access your recorded shows on the go, so you never have to worry about missing out on your favorite programs.
- Control: Manage your DVR settings, schedule new recordings, and organize your recorded shows with ease.
With remote recording options on Spectrum DVR and the Spectrum TV app, you have the freedom to enjoy your favorite shows wherever life takes you.
FAQ
How do I access the Spectrum DVR menu?
To access the Spectrum DVR menu, simply press the “DVR” button on your Spectrum remote.
What features does the Spectrum DVR offer?
The Spectrum DVR offers a wide range of features, including the ability to record shows and movies, pause and rewind live TV, and store hours of content.
How do I customize my recording settings on the Spectrum DVR?
You can customize your recording settings by accessing the settings menu on the Spectrum DVR. From there, you can adjust default start and end times for recordings, set options for series recordings, and manage recording overlap.
How do I schedule a recording on the Spectrum DVR?
To schedule a recording, simply select the show you want to record and choose the option to schedule it for recording.
How can I maximize the storage capacity of my Spectrum DVR?
You can maximize the storage capacity of your Spectrum DVR by upgrading the DVR box, attaching external storage devices, and prioritizing recordings.
Can I access my recorded shows on multiple devices?
Yes, you can watch your recorded shows on multiple devices with the Spectrum DVR.
How do I resolve recording conflicts on the Spectrum DVR?
To resolve recording conflicts, you can review conflict notifications and make adjustments to your recording schedule to ensure all shows are recorded.
Can I skip commercials while watching recorded shows on the Spectrum DVR?
Yes, the Spectrum DVR allows you to skip commercials with skip-ahead features during playback.
Can I set up series recordings on the Spectrum DVR?
Yes, you can set up series recordings on the Spectrum DVR to automatically record all episodes of a show.
How can I access my recorded shows outside of my home?
You can use the Spectrum TV app to remotely schedule recordings and access your recorded shows while on-the-go.